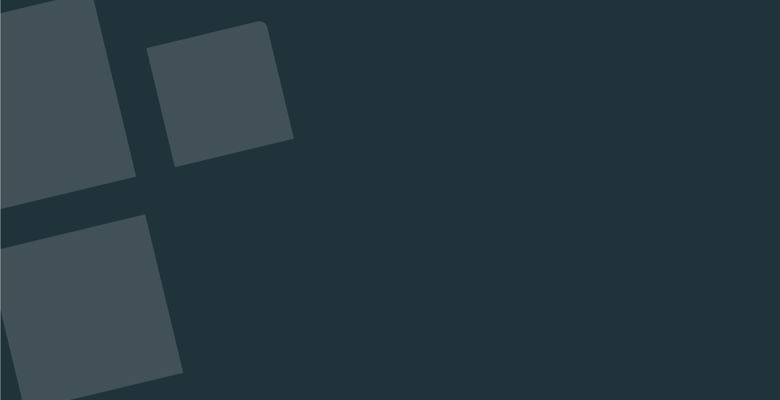If you don’t have access to a desktop or laptop computer, you can also register your recovery methods using your smartphone.
Follow the guide below to set up a password recovery method using only your smartphone.
You will require the Microsoft Authenticator app to follow along with this guide. This is a free Microsoft app, available on your app store. Please download and install the application on your device; you’ll need it later in the guide (Step 8).
- Open your phone’s web browser and navigate to https://aka.ms/mfasetup
- Enter your Edinburgh College email address. This is the student number supplied in your enrolment email, followed by @edinburghcollege.ac.uk. (e.g., ecXXXXXXXX@edinburghcollege.ac.uk)
- Press the ‘Next’ button
- Enter your password. For new students, your password is, changeme, followed by your date of birth, in the format changemeDDMMYYYY (e.g., changme05022001)
- Press ‘Sign in’
- Select ‘Yes’ to stay signed in
- You will now be presented with a screen saying that more information is required. Click the ‘Next’ button.
- If you already have the Microsoft Authenticator app installed, press ‘Next’. If not, please download now before continuing.
- Press the link titled, ‘Pair your account to the app by clicking this link’. The MS Authenticator app will automatically open and begin setting up your account. Wait for this process to finish, then return to the web page on your mobile browser.
- Press the ‘Next’ button.
- Follow the on-screen instructions and APPROVE the incoming request, which will appear as a notification on your device.
- You should now see an approval message back in the browser.
- Click ‘Next’, then ‘Done’
- You should now take the time to add a secondary authentication method if you lose, damage, or change your smartphone. Other methods include SMS, automated phone call, or email. To add additional authentication methods, click ‘+ Add method’
- From the dropdown menu, select Phone or Email. Enter your personal phone number or email address as required. You will be sent a six-digit code to your selected method.
- Enter the received six-digit code in the box when prompted to verify that method. Press, ‘Next’
- If you wish, you can now change your preferred authentication method. Click the ‘Change’ link next to the Default sign-in method
You may edit or delete any of your registered methods. For example, if you get a new mobile phone number. Select ‘Change’ or ‘Delete’ next to the method you’d like to edit or remove.